Find the help you need
You’ll find video tutorials, help forum and blog posts from novice to expert to help you expand your skills. Get quick answers and step-by-step instructions below.
-
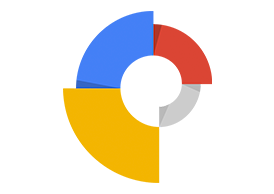
Explore Gallery Components
Explore the advanced capabilities of Google Web Designer's gallery components. Learn how to enhance a standard 300x250 banner ad.
- Advance mode
- UI
-

Zoom for Advanced Timeline
User Experience Engineer Natalie demonstrates how we can zoom in and out of the timeline in Advanced mode.
- Advance mode
- Video tutorial
-

The Web Designer interface
Get oriented with the Google Web Designer interface. Learn what tools are available and where to find them.
- Overview
- UI
-
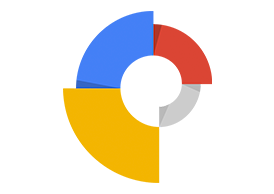
Google Web Designer Tips - Part 1
Create and manipulate 3D content using the power of CSS3. Rotate objects and 2D designs along any axis, visualizing 3D transformations and translations as you author.
- 3D
- Blog
-

Change styles using the CSS panel
The CSS panel shows the styling for any element that you select. You can also edit the styling for the class, add inline styling, and create new styles using the CSS panel.
- Help Article
- CSS Styling
-

Manage assets with the Library
The images, audio files, and video files that you use in a document are collectively called assets. Assets get created when you import them into your document, and they're stored in the Library so you can preview and reuse them.
- Help Article
- Library
-

Multiple keyframe & thumbnail selection
User Experience Engineer Natalie provides a quick overview of selecting multiple keyframes in Advanced Mode and multiple Thumbnail selection in Quick mode!.
- Advance mode
- Video tutorial
-
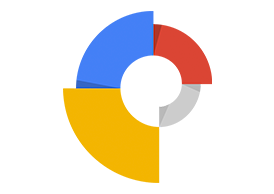
Five Features to Explore
Let’s review five features and workflows you may find most useful in Google Web Designer: groups, swatches, BYOC, publish to drive and fluid Layouts.
- Overview
-

Release notes
Check in on the latest release to find out about new features.
- Help Article
- Technical Information
-

System requirements
Make sure you have the proper system requirements.
- Help Article
- Technical Information
-

The ad environment
Google Web Designer supports a number of ad environments, including Google Ads, Display & Video 360, and Google AdMob. Switch between them with just a click.
- Help Article
- Create and modify content
- Ad environment
-

Use the Text tool
Add and format text. Use Google Fonts and automatic text fitting to get just the right look.
- Help Article
- Create and modify content
- Add new elements
-

Use the Pen and Shape tools
Draw SVG lines and shapes from the simple to complex.
- Help Article
- Create and modify content
- Add new elements
-

Use 3D tools
Google Web Designer lets you move and rotate elements in three dimensions. You can change your view to see your elements from any position.
- Help Article
- Create an ad
- Move and resize elements
-

Using Gradients
A gradient is a multi-color fill where each color changes gradually into the next. Gradients can be applied to both the border and the fill of HTML, canvas, and SVG elements.
- Help Article
- Create and modify content
- Colors
- Gradients
-

Group and wrap elements
Grouping and wrapping are both ways to work with a set of elements as if they were a single object.
- Help Article
- Create and modify content
- Wrap elements
- Group elements
-

Responsive layout overview
Responsive design uses flexible – rather than fixed – layouts. For ads, this means creating a single ad that can restyle its elements as the orientation or size changes, rather than creating multiple similar ads.
- Help Article
- Responsive
-

Resizing the viewport
While you're creating a responsive layout, it's helpful to be able to see how your finished document will look with different screen sizes.
- Help Article
- Responsive
- Viewport
-

About animations
You build animations in Google Web Designer by specifying keyframes at certain points in time. At each keyframe, you set the CSS properties of the animated element, and the element will gradually change to take on those properties during the transition time from the previous keyframe.
- Help Article
- Animation
- Interactivity
-

Quick mode animation
In Quick mode, you build your animation scene by scene: you add a new view of the entire page, change the elements you want to animate, and, optionally, modify your transition times and easings.
- Help Article
- Animation
- Interactivity
-

Advanced mode animation
In Advanced mode, the animation timeline displays each element as a separate layer. Layers let you change the position of each element in the stack of elements, hide elements, or lock elements so you can work more efficiently.
- Help Article
- Animation
- Advance mode
-

About Easings
Easings let you change the acceleration and deceleration of an animation transition.
- Help Article
- Animation
- Interactivity
- Easing
-

Nesting animations
In many cases you'll be creating a timeline for the entire page. This puts every element on the page in one timeline. There is also a separate animation timeline for every parent container. This means you can create complex animations by nesting one animation within another.
- Help Article
- Animation
- Interactivity
- Nesting
-

Looping animations
There are two different techniques you can use to loop an animation. Each layer can be looped separately, or you can use events to loop all the layers together for a more complex animation.
- Looping
- Interactivity
- Animation
- Help Article
-

About motion paths
Motion paths let you animate objects moving along curves and complex shapes.
- Help Article
- Animation
- Interactivity
- Motion
-

Create animations in Advanced mode
In Advanced mode, you animate each element by creating keyframes on the timeline. The timeline is a schematic representation of your animations, and the keyframes indicate where animations start and end.
- Help Article
- Animation
- Interactivity
- Advance mode
-

Previewing and scrubbing your animation
Previewing and scrubbing let you see and fine-tune your animation as you're working on it.
- Help Article
- Layers
- Advance mode
- Animation
- Interactivity
-

About components
Components are pre-built modules that let you add specific functionality to your ads or HTML documents.
- Help Article
- Overview
- Components
-

The 360° Gallery component
Use a set of multiple images to show an object rotating. By default, the last image wraps to the first, which lets the user rotate the object seamlessly in either direction.
- gallery
- Help Article
- Components
-

The Carousel Gallery component
Create a swipeable carousel-like gallery for multiple images. Modify the component properties to create a variety of 3D experiences and carousel types.
- Help Article
- gallery
- Components
-

The Gallery Navigation component
Add a separately positionable navigation pane to a Swipeable Gallery, Carousel Gallery, or 360° Gallery.
- Help Article
- gallery
- Components
-

The Swipeable Gallery component
Create a simple gallery that users can swipe forward and backwards to show either a set of different images or a set of different groups.
- Help Article
- gallery
- Components
-

The Add to Calendar component
Create event reminders that users can add to their calendars.
- Help Article
- Calendar
- Components
-

The Gesture component
Capture user interactions with your ad.
- Help Article
- Components
- Gesture
-

The Image Button component
Create a visually responsive button without needing to create event-based animation for it.
- Help Article
- Button
- Components
-

The Tap Area component
Position a transparent element over any part of the screen that responds to the user's touch or mouse click.
- Tap Area
- Components
-

The Tap to Text/Call component
Initiate a phone call or an SMS text to the number that you specify from a mobile ad on supported smartphones.
- Help Article
- Components
- Call/Text
-

The Map component
Add a configurable and searchable map to your project. This can show the user's location, as well as other specific location-based information.
- Help Article
- Maps
- Components
-

The Street View component
Add Google Street View imagery to your project that the user can interact with.
- Help Article
- Components
- Street View
-

The Audio component
Add audio to your ad.
- Help Article
- Components
- Audio
-

The Video component
An easy way to add a video to your ad.
- Help Article
- Components
-

The YouTube component
Add a YouTube video to your ad. Customize the player and playback.
- Help Article
- Components
- YouTube
-

The iFrame component
Load external URL elements, including external HTML pages, in your project.
- iFrame
- Components
- Help Article
-

The Sprite Sheet component
Add sprite-style animations, showing individual sprites sequentially as frames, or place several images within one sprite sheet to reduce the number of individual image files.
- Help Article
- Components
- Sprite sheet
-

Component APIs
See the list of properties, events, and methods available for each component so you can write custom code.
- Help Article
- Preview
-

About events
Events are how you set actions in response to user gestures, timeline keyframes, or other occurrences in your ad or HTML document.
- Help Article
- Events
-

Create custom actions
You can create custom actions of your own using JavaScript. A custom action is re-usable within your creative once it has been defined.
- Help Article
- Events
-

Create a banner ad
Banner ads are simple ads that fit a specific size slot in a web page or app.
- Help Article
- Banner ads
- Create an ad
-

Create an expandable ad
An expanding creative is an ad that starts off at a standard banner size then expands to a larger size, giving you more room to attract the user's attention.
- Help Article
- Events
- Expandable
-

Create an interstitial ad
Interstitial ads present a full-page ad experience at natural transition points, such as a page change, an app launch, or a game level load.
- Help Article
- Interstitial
- Create an ad
-

Create a dynamic ad
Dynamic ads target your audience with relevant offers by using information in a data feed to determine what images and text gets shown.
- Help Article
- AMPHTML
- Create an ad
-

AMPHTML ads
Use Google Web Designer to create AMPHTML ads. Ads built with AMP (Accelerated Mobile Pages) load faster than regular ads, making them ideal for mobile devices.
- Help Article
- Create an ad
- AMPHTML
-

Using templates
Templates are pre-made ads in common sizes, using popular styles and features. By replacing the images and other assets, you can quickly create a useful, working ad.
- Help Article
- Create an ad
- Templates
-

Create a custom template
Save any ad that you create as a template. This helps you save time, especially when you're building many versions of the same ad.
- Help Article
- Create an ad
- Templates
-

The Ad Validator
The Ad Validator checks your ad for common issues and displays the results in a panel in real time.
- Help Article
- Create an ad
-

Navigate your document structure in the Outliner
The Outliner provides a tree view of the elements in your document for quick selection and navigation.
- Help Article
- DOM
-

Preview your ad or HTML page
As you're building your ad or HTML page, you can preview it in your browser to see how it will look and behave once it's published.
- Help Article
- Preview
-

Publish your work
Publishing your project generates finalized files ready for trafficking. Google Web Designer can publish to a local folder, or directly to Google Drive or Studio.
- Help Article
-

Zoom for Advanced Timeline
User Experience Engineer Natalie demonstrates how we can zoom in and out of the timeline in Advanced mode.
- Advance mode
- Timeline
- Video tutorial
-

Easing functions (Step start/end)
User Experience Engineer Natalie walks us through adding the Step start and end Easing functions. This is especially helpful if you want your animation to jump from one keyframe to another instantly (rather than transition gradually).
- Video tutorial
- Easing
-

Hiding and Locking Timeline Layers
User Experience Engineer Natalie walks us through the steps to hide and lock multiple layers in the timeline!
- Advance mode
- Timeline
- Video tutorial
-

UI Overview
UX engineer Jon provides an overview of the Google Web Designer User Interface. Learn to use the various toolbars and panels, as well as organize and adjust the workspace to your preference.
- Video tutorial
- UI
-

Events Overview
Google Web Designer engineer Maciek provides an overview of our Events workflow. Learn to use events to set CSS styles, add custom actions and more.
- Video tutorial
- Events
-

Gradient Tool Overview
Google Web Designer engineer Jean-Pierre provides an overview of the gradients including linear and radial gradient and gradient editing tool.
- Video tutorial
- Gradients
-

Shapes Overview
Google Web Designer engineer Jean-Pierre provides an overview of the shape tools including oval and rectangle.
- Video tutorial
- Shapes
-

Text Overview
Google Web Designer engineer Shuo provides an overview of the text functionality, including the use of the Text Panel. Learn how to resize and move text, as well as copy text styles across documents and more.
- Video tutorial
- Text
-

2D & 3D Drawing Overview
Google Web Designer engineer Lucas provides an overview of our 2D and 3D drawing capabilities and tools.
- Video tutorial
- Create and modify content
-

Timeline Advanced Mode Overview
Google Web Designer engineer Natalie walks us through the timeline advanced mode. Learn how to create animations, working with keyframes, set easing, and more.
- Advance mode
- Video tutorial
-

Ad Validator
Google Web Designer engineer Jon provides an overview of the Ad Validator feature. This workflow improvement checks your ad for possible issues and displays the results in the Ad Validator panel. While this doesn't guarantee approval, you can view and correct issues right away.
- Create an ad
- Video tutorial
-

Workplace Panel Sets
Google Web Designer engineer Yaqi walks you through the workspace panel sets to help you save your favorite panel sets in Google Web Designer.
- Video tutorial
- Workplace
- Setup
-

Motion Paths Overview
Google Web Designer engineer Lucas provides an overview of motion paths. Motions paths allow you to animate objects as they move along your designated path. You can set anchor points to define this animation and curve or connect them as needed.
- Video tutorial
- Motion
-

Motion Path Editing
Google Web Designer engineer Chia-Ling walks you through the motion path editing. Learn different ways to edit your animation on stage through the motion path editing feature.
- Video tutorial
- Motion
-

Groups Overviews
In this video Google Web Designer engineer Lucas provides a demo of the Groups feature.
- Group elements
- Video tutorial
-

Groups With Events Overview
Google Web Designer engineer Lucas provides an overview of using Events in our new Groups feature. You can use groups to make reusable collections of elements that you can edit and manage as a single object. Combine this with events to make powerful animations quickly.
- Video tutorial
- Events
- Group elements
-

Responsive Ad Workflow
Google Web Designer creative specialist Kent Myers walks us through the responsive ad workflow. Learn how to make your own responsive ad quickly and easily from a responsive template.
- Responsive
- Video tutorial
-

Outliner
In this video Google Web Designer engineer Jean-Pierre provides an overview of the Outliner.
- Video tutorial
- Outliner
-

Timeline Keyframe Scaling
Google Web Designer engineer Natalie walks us through the keyframe scaling feature. Hold Shift while dragging selected keyframes on the Advanced timeline to change the length of an animation while keeping the spacing between keyframes proportional.
- Advance mode
- Timeline
- Video tutorial
-
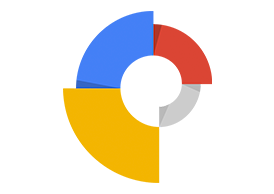
Exploring gallery components in Google Web Designer
Explore the advanced capabilities of Google Web Designer's gallery components.
- Blog
- gallery
- Components
-
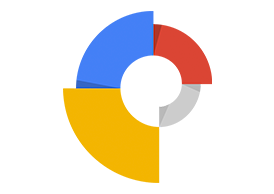
Google Web Designer Tips - Part 2
Create custom code, use timeline events to loop the ad, and more.
- Advance mode
- Custom code
- Blog
-
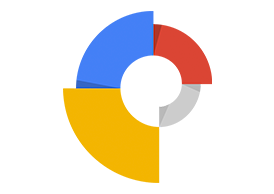
Exploring text in Google Web Designer
We’ll show you how to manage the appearance of text throughout your Google Web Designer document.
- Text
- Blog
Get Started
Click Download Web Designer below to begin downloading the tool. Follow the on-screen instructions to install.